
Microsoft Excel — одно из самых популярных и универсальных инструментов работы с таблицами и данных. Благодаря своей гибкости и функционалу, он широко используется в различных сферах деятельности, начиная от бухгалтерии и заканчивая анализом данных.
Однако, несмотря на свою простоту, Excel может стать настоящей ловушкой для неподготовленного пользователя. В этой статье мы рассмотрим 13 наиболее распространенных «граблей», на которые может наступить контекстник, работающий с Excel.
1. Использование неправильных формул
Одна из распространенных ошибок — неправильное использование формул. При неверном указании синтаксиса или неправильном выборе функции, результаты могут быть искажены.
2. Неправильное форматирование данных
Еще одна распространенная ошибка — неправильное форматирование данных. При неправильном выборе типа данных (например, даты или числа) или при ошибочном указании формата, результаты могут быть неожиданными и неправильными.
3. Неправильная ссылка на ячейку
Ошибки могут возникнуть и при неправильном указании ссылки на ячейку. При неверном использовании адресации, формулы могут ссылаться на неправильные ячейки, что приведет к неверным результатам.
В следующей части статьи мы рассмотрим еще несколько распространенных граблей, на которые может наступить контекстник при работе с Excel.
Excel-грабли, на которые может наступить контекстник
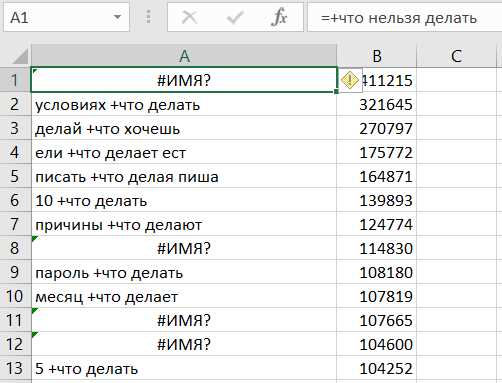
1. Неправильное форматирование данных. Один из наиболее частых граблей, с которыми сталкиваются контекстники, — это неправильное форматирование данных в Excel. Например, числовые значения могут быть неправильно распознаны как текст, или даты могут быть неправильно интерпретированы. Это может привести к неправильным результатам в расчетах и анализе данных.
Список распространенных граблей:
- Использование неправильных формул и функций. Excel предлагает широкий спектр формул и функций для работы с данными, но использование неправильных формул может привести к неверным результатам.
- Неправильное копирование и вставка данных. При копировании и вставке данных в Excel могут возникать проблемы с сохранением формул, ссылок и форматирования.
- Неправильное использование условного форматирования. Условное форматирование представляет собой мощный инструмент для выделения определенных данных в таблицах Excel, но неправильное его использование может привести к некорректной визуализации данных.
- Неэффективное использование фильтров и сортировки. Фильтры и сортировка — это основные инструменты для работы с большими объемами данных в Excel, но неправильное их применение может привести к потере искомых данных или изменению структуры данных.
- Использование неэффективных графиков и диаграмм. В Excel доступно множество типов графиков и диаграмм, но неправильный выбор типа или неправильное форматирование графика может привести к нечеткому и непонятному представлению данных.
Неправильное форматирование ячеек
Одной из распространенных ошибок является использование неподходящего формата для численных данных. Например, если в ячейке хранится число, но она отформатирована как текст, то при выполнении математических операций с этим числом будут возникать ошибки. Чтобы избежать подобной ситуации, необходимо правильно выбирать формат ячеек в зависимости от хранящихся в них данных.
Какой формат использовать для чисел? Если число имеет десятичную часть, то лучше всего использовать формат с фиксированной точностью — «Число» или «Число с плавающей точкой». Если же число не имеет десятичной части, то подойдет формат «Целое число». Если в ячейке хранится процентное значение, то можно использовать формат «Процент». Важно также учесть, что в Excel числа форматируются в соответствии с настройками региональных параметров операционной системы. Поэтому перед форматированием ячеек стоит проверить, что именно будет отображаться на экране и какие операции будут выполняться с этими числами.
Примеры правильного форматирования:
- Для числа с десятичной частью: выбираем ячейки, нажимаем правую кнопку мыши, выбираем «Формат ячеек», вкладку «Число» и формат «Число с плавающей точкой».
- Для целого числа: выбираем ячейки, нажимаем правую кнопку мыши, выбираем «Формат ячеек», вкладку «Число» и формат «Целое число».
- Для процентного значения: выбираем ячейку, нажимаем правую кнопку мыши, выбираем «Формат ячеек», вкладку «Число» и формат «Процент».
Несоответствие типа данных.
При работе с таблицами в Excel очень важно правильно определить тип данных для каждой ячейки. Ошибочно выбранный тип данных может привести к непредсказуемым результатам и потере информации. Например, если в ячейке, где должно быть числовое значение, указать текст, то расчеты в таблице будут некорректными.
Одна из распространенных проблем при работе с типами данных — это «изменение формата». Когда происходит изменение формата ячейки, Excel может автоматически изменить и тип данных в ней. Например, если в ячейке была указана дата, а затем формат ячейки изменяется на текстовый, дата будет представлена в виде числа, что может привести к ошибке при дальнейших расчетах.
- Рекомендации:
- Внимательно выбирайте тип данных для каждой ячейки;
- Проверяйте формат ячейки после внесения изменений;
- Учитывайте, что некоторые операции с ячейками с одним типом данных могут быть недоступны или работать некорректно для других типов данных;
- При работе с большими таблицами рекомендуется заранее продумывать и проделывать необходимые настройки, чтобы избежать ошибок связанных с несоответствием типов данных.
Ошибки при использовании формул
Одной из самых распространенных ошибок является неправильное использование ссылок на ячейки. Например, если в формуле указаны неверные координаты ячеек, то результат будет некорректным. Также следует обратить внимание на абсолютные и относительные ссылки – при копировании формулы они могут изменяться и привести к ошибке.
Еще одной ошибкой, которую можно допустить при работе с формулами, является неправильный выбор функции. В Excel есть множество встроенных функций для выполнения различных операций, и некорректный выбор функции может привести к неправильным результатам. Например, если требуется посчитать сумму значений в диапазоне ячеек, то следует использовать функцию SUM, а не, например, функцию AVG, которая вычисляет среднее значение.
- Ошибки при использовании формул:
- Неправильное использование ссылок на ячейки.
- Неправильный выбор функции.
- Отсутствие необходимых аргументов в функции.
- Плохо прописанные условия в формуле.
- …
Также не стоит забывать о том, что формулы не всегда могут работать правильно, если они применяются к неправильному типу данных. Например, если в формуле используется текстовое значение вместо числа, то результат может быть некорректным. Поэтому следует быть внимательным при работе с типами данных.
Важно помнить, что ошибка при использовании формул может привести к серьезным последствиям, особенно если речь идет о финансовых расчетах или других важных данных. Поэтому все формулы следует тщательно проверять и исправлять ошибки в своевременном порядке.
Игнорирование проверки ошибок
При работе с Excel очень важно не игнорировать проверку ошибок, которую предлагает программа. Некоторые пользователи, особенно начинающие, часто пропускают эти предупреждения, что может привести к непредвиденным результатам и потере данных. Это особенно критично, если вы работаете с большими объемами информации, но даже при небольших таблицах игнорирование ошибок может привести к неправильным расчетам или неверной интерпретации данных.
Основной ошибкой, которую можно игнорировать, является деление на ноль. Если вы вводите формулу, которая содержит деление на ячейку со значением ноль или результатом, равным нулю, Excel предупреждает о возможной ошибке. Необходимо обратить внимание на это предупреждение и исправить формулу, либо устранить причину деления на ноль. Если такая ошибка происходит в большом количестве ячеек, это может привести к серьезной ошибке расчетов и искажению данных в таблице.
Также нельзя игнорировать предупреждение о расширении данных в ячейке. Если данные не помещаются в ячейку из-за ограничения по ширине, необходимо выбрать подходящий формат ячейки или увеличить ширину столбца. Игнорирование этого предупреждения может привести к неправильному отображению данных и затруднить их дальнейшую обработку и анализ.
Проверка ошибок в Excel предназначена для помощи пользователю в выявлении потенциальных проблем и их устранении. Не игнорируйте эти предупреждения, а внимательно изучайте их, исправляйте ошибки и улучшайте качество ваших данных и расчетов.
Неточное заполнение данных
1. Ошибки ввода
Ошибки ввода могут возникнуть из-за невнимательности контекстника или из-за несоответствия формулы заданному формату. Например, если требуется ввести число с плавающей запятой, а контекстник вводит целое число без запятой, это может привести к неправильным результатам расчетов.
2. Дублирование данных
3. Ошибка копирования и вставки
Другим распространенным граблем является ошибка при копировании и вставке данных. Контекстник может случайно перетащить ячейки в не ту строку или столбец, что может заметно исказить дальнейшие расчеты и анализ данных. Чтобы избежать таких ошибок, рекомендуется внимательно следить за процессом копирования и вставки и проверять правильность расположения данных после операций.
- Ошибки ввода
- Дублирование данных
- Ошибка копирования и вставки
Проблемы с сортировкой и фильтрацией
Одной из распространенных проблем является неправильная сортировка данных. Возможно, вы забыли выбрать все столбцы перед сортировкой или выбрали неправильный столбец для сортировки. Это может привести к тому, что данные будут перемещены в неправильные места и структура таблицы будет нарушена.
Еще одна проблема — неправильная фильтрация данных. Вы можете ошибочно выбрать неправильные критерии фильтрации или применить несколько фильтров одновременно, что может привести к нежелательным результатам. Например, вы можете случайно исключить нужные данные или включить ненужные.
Как избежать проблем с сортировкой и фильтрацией?

Для избежания проблем с сортировкой и фильтрацией данных в Excel, рекомендуется обратить внимание на следующие моменты:
- Тщательно проверяйте выбранные столбцы и критерии. Перед началом сортировки или фильтрации, убедитесь, что выбраны все необходимые столбцы и правильно заданы критерии.
- Проверьте результаты после сортировки или фильтрации. После применения сортировки или фильтрации, внимательно проверьте результаты, чтобы убедиться, что данные расположены и отфильтрованы правильно.
- Резервируйте оригинальные данные перед сортировкой или фильтрацией. Если вы не уверены в результатах или боитесь потерять исходные данные, создайте резервную копию таблицы перед использованием функций сортировки и фильтрации.
Правильное использование функций сортировки и фильтрации в Excel поможет избежать проблем и обеспечит точность и надежность обработки данных. Будьте внимательны и внимательно следите за результатами, чтобы избежать неприятных ситуаций.
